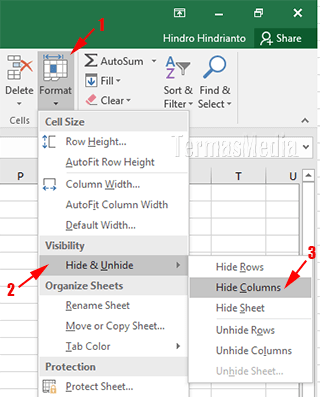sumber : Glints
Microsoft Excel, sebagai salah satu perangkat lunak spreadsheet paling populer, menawarkan berbagai fitur untuk membantu pengguna mengelola dan menganalisis data dengan lebih efisien. Salah satu fitur yang sering digunakan adalah kemampuan untuk menyembunyikan kolom. Proses ini tidak hanya membantu dalam menyajikan informasi dengan lebih teratur, tetapi juga dapat meningkatkan fokus pada data yang relevan. Dalam artikel ini, kita akan membahas cara hide kolom Excel dengan langkah-langkah yang mudah dipahami.
1. Buka File Excel Anda
Langkah pertama tentu saja adalah membuka file Excel yang berisi spreadsheet atau data yang ingin Anda kelola. Pastikan untuk memilih lembar kerja yang sesuai dengan kebutuhan Anda.
2. Pilih Kolom yang Akan Disembunyikan
Setelah file dibuka, pilih kolom atau kolom-kolom yang ingin Anda sembunyikan. Caranya cukup mudah, cukup klik pada huruf kolom di bagian atas spreadsheet yang sesuai dengan kolom yang ingin Anda sembunyikan. Jika Anda ingin menyembunyikan beberapa kolom sekaligus, tahan tombol Ctrl sambil mengklik huruf kolom yang lain.
3. Klik Kanan dan Pilih “Sembunyikan”
sumber : Microsoft Support
Setelah kolom-kolom yang diinginkan terpilih, klik kanan pada salah satu kolom tersebut. Akan muncul menu opsi, dan dari menu tersebut, pilih opsi “Sembunyikan”. Dengan melakukan langkah ini, Excel akan menyembunyikan kolom-kolom yang Anda pilih, membuatnya tidak terlihat pada layar. BACA JUGA : 10 Cara Menggunakan Teknologi AI Untuk Membuat Gambar
4. Menggunakan Keyboard Shortcuts
Selain cara di atas, Anda juga dapat menggunakan keyboard shortcuts untuk menyembunyikan kolom dengan cepat. Setelah memilih kolom-kolom yang diinginkan, tekan tombol Ctrl + Shift + 0 (nol). Ini adalah pintasan keyboard standar untuk menyembunyikan kolom di Excel.
5. Menyembunyikan Kolom dengan Format Cells
Alternatif lainnya adalah menggunakan opsi “Format Cells”. Pilih kolom yang ingin Anda sembunyikan, lalu klik kanan dan pilih “Format Cells”. Di jendela yang muncul, beralih ke tab “Protection” dan centang opsi “Hidden”. Klik “OK”. Setelah itu, Anda bisa menjalankan langkah 3 untuk menyembunyikan kolom tersebut.
sumber : Termasmedia
6. Menampilkan Kembali Kolom yang Telah Disembunyikan
Jika suatu saat Anda perlu menampilkan kembali kolom-kolom yang telah Anda sembunyikan, cukup pilih kolom di sebelah kiri dan kanan kolom yang disembunyikan, lalu klik kanan dan pilih “Unhide”. Excel akan secara otomatis menampilkan kembali kolom-kolom tersebut. Menyembunyikan kolom di Excel adalah langkah yang sangat berguna untuk menyajikan data dengan lebih terorganisir dan membantu dalam proses analisis.
Dengan menggunakan metode yang telah dijelaskan di atas, Anda dapat dengan mudah mengelola tampilan spreadsheet Anda sesuai kebutuhan. Mulailah menerapkan tips ini untuk mengoptimalkan penggunaan Excel Anda dalam mengolah dan menyajikan data.
BACA JUGA : 10 Langkah Mudah Untuk Install ChatGPT Di Microsoft Word